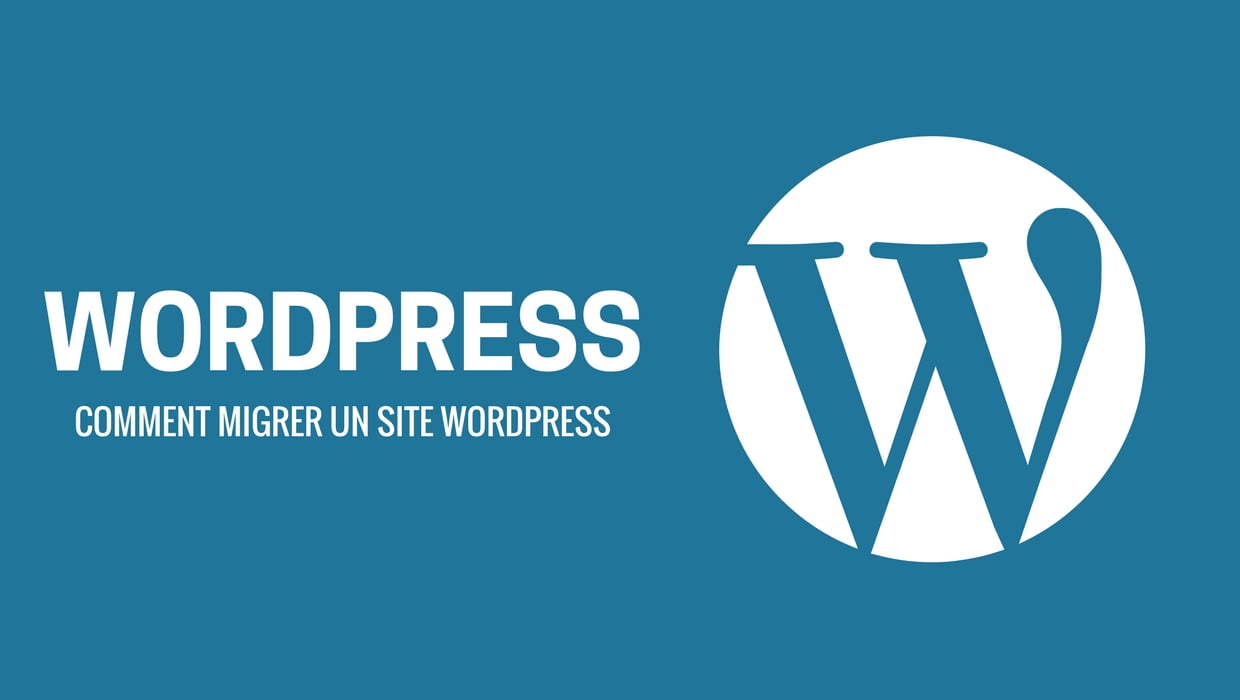[ad_1]
Déplacer votre site Web vers un nouvel hébergeur peut être compliqué et on peut se retrouver parfois avec pas mal de bogues de migration. Vous vous êtes sans doutes déjà confrontés à la nécessité de passe d’un hébergeur à l’autre ou bien simplement de mettre votre projet local en production. Dans ce tutoriel, je vous explique étapes par étapes comment migrer votre WordPress vers votre nouvel hébergeur.
1 – Sauvegardez les fichiers de votre site Web
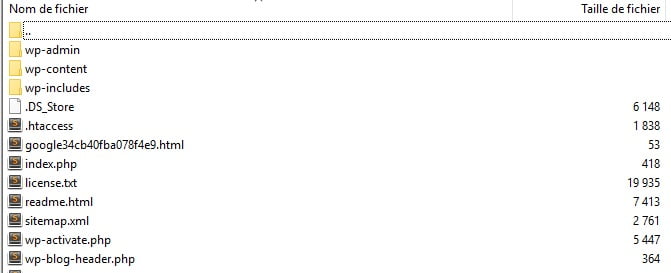
La toute première étape consiste simplement à sauvegarder l’intégralité de votre site. Cette étape est une bonne pratique avant tout changement majeur, n’oubliez pas d’en faire une copie au cas où vous avez le moindre problème par soucis de sécurité.
Il existe de nombreux plugins qui sauvegardent complètement votre site pour vous mais nous n’allons pas nous attarder sur sa, je vais plutôt pour expliquer comment le faire manuellement à l’aide d’un logiciel FTP très connus, FileZilla. à l’aide de FilleZilla, rentrer les renseignement afin de vous connecter à votre hébergeur et copiez tous les fichiers de votre site Web dans un dossier de votre ordinateur.
Cela inclut le fichier .htaccess qui peut-être masqué selon votre système d’exploitation.
Pendant que FileZilla copie votre site sur votre ordinateur local, nous allons nous attaquer à l’étape suivante, l’exportation de la base de données.
2 – Exporter la base de données WordPress

L’exportation de votre base de données est un processus simple qui ne nécessite que quelques actions. Connectez-vous à votre serveur MySQL à l’aide d’un logiciel ou bien de PhpMyAdmin de votre serveur Web. Sélectionnez la base de données qui contient vos données WordPress à partir de la liste des bases de données à gauche et une fois sélectionné, cliquez sur l’onglet Exporter dans le menu de navigation.
Les paramètres par défaut d’une exportation rapide et le format SQL, c’est le format à privilégier si vous voulez exporter vos données sans rencontrer des problèmes, n’hésitez pas à cliquer sur le bouton Exécuter et le processus d’exportation de la base de données commencera, un fichier sera téléchargé sur votre ordinateur local, si pendant l’importation, vous rencontrez un problème à cause de la différence de version entre vos deux serveurs MySQL et que vous utilisez PhpMyAdmin, il faut savoir qu’il propose dans les options d’exportations personalisé ce qu’il appel Maximiser la compatibilité avec un système de base de données ou un ancien serveur MySQL, cette option peut vous sauver la vie si vous rencontrez des problèmes de comptabilités entre vos deux serveurs MySQL.
Une fois l’exportation de la base de données et le transfert FTP de vos fichiers terminés, vous êtes prêt à passer à l’étape suivante.
3 – Créer la base de données WordPress et importer vos données

Avant de pouvoir commencer la migration vers le nouvel hébergeur nous devons créer un environnement pour une installation WordPress. Pour ce faire, vous devez créer une base de données dans laquelle vous pouvez importer vos données SQL.
Connectez-vous à votre nouvel hébergeur. Pour notre guide, nous utiliserons encore une fois PhpMyAdmin. Si votre hébergeur n’a pas PhpMyAdmin, je vous conseil de contacter leur support pour découvrir leur méthode pour créer de nouvelles bases de données.
Les étapes pour créer une base de données sont assez simples:
- Ouvrez PhpMyAdmin et créez une nouvelle base de données avec un nom approprié pour votre site Web.
- Allez dans l’onglet importer et cliquer sur Choisissez un fichier
- Cliquer ensuite sur importer.
- aller dans la table wp-options et modifier les options siteurl et home afin d’indiquer le nouveau domaine.
4 – modifiez le fichier wp-config.php
Accédez au dossier sur votre ordinateur local sur lequel vous avez téléchargé les fichiers de votre site Web. Dans ce dossier, il y a un fichier appelé wp-config.php qui contrôle l’accès entre WordPress et votre base de données.
Faites une copie de ce fichier et stockez-le dans un autre dossier sur votre ordinateur local. Ceci est nécessaire pour restaurer les changements que nous sommes sur le point de faire si quelque chose devait mal tourner plus tard.
Ouvrez la version originale du fichier avec votre éditeur de texte et apportez les trois modifications suivantes:
1. Modifier le nom de la base de données
Recherchez la ligne suivante:
define ('DB_NAME', 'nom_de_votre_base_de_donnee_base'); La partie db_name de cette ligne sera actuellement définie sur le nom de la base de données MySQL de votre ancien hébergeur. Cela doit être changé pour le nom de la nouvelle base de données que vous venez de créer.
2. Modifier le nom d’utilisateur de la base de données
En dessous, vous trouverez la ligne:
define ('DB_USER', 'nom_utilisateur_de_mysql'); Dans cette ligne, vous devez modifier la partie db_user du nom d’utilisateur de votre ancien hôte pour correspondre au nouveau nom d’utilisateur que vous venez de créer.
3. Changer le mot de passe de l’utilisateur
Enfin, éditez la troisième ligne:
define ('DB_PASSWORD', 'db_pass'); Comme pour les autres, la section db_pass de cette ligne doit être changée en le nouveau mot de passe sécurisé que vous avez créé pour votre utilisateur MySQL.
4. Modifier l’adresse de votre serveur MySQL
Enfin, éditez la quatrième ligne:
define ('DB_HOST', 'db_host'); la section db_host de cette ligne doit être changée pour indiquer la nouvelle adresse de votre serveur de base de données, si jamais votre serveur MySQL est sur un port particulier, ajouter :XXXX pour indiquer le port adéquate.
define ('DB_HOST', 'db_host:1445'); Enregistrez wp-config.php et fermez le fichier.
5 – Uploader les fichiers WordPress sur votre nouvel hôte
Maintenant que vous avez préparé la nouvelle base de données et que vous avez reconfiguré le fichier wp-config.php, il est temps de commencer à uploader les fichiers sur votre nouvel hébergeur Web.
Connectez-vous en utilisant votre programme FTP et naviguez jusqu’au dossier public de votre site Web, généralement ça sera le dossier `www« mais cela peut varier en fonction de votre hébergeur et de la configuration de celui-ci.
Avec le répertoire distant sélectionné, vous pouvez uploader vos fichiers de votre site qui devraient maintenant inclure la version modifié de wp-config.php. Comme avec le téléchargement précédent, ce processus peut prendre un certain temps.
Ne supprimez pas ces fichiers de votre ordinateur local une fois le téléchargement terminé. Ils sont encore nécessaires jusqu’à la fin des étapes finales.
6 – Mettre à jours les permaliens
Enfin, pour conclure ce tutoriel, rendez-vous dans l’espace administrateur de votre WordPress, dans Réglages -> permaliens, enregistrer les modifications sans rien modifier d’écraser les permaliens qui ont gardé l’ancienne URL de votre site et corriger le problème de liens morts.
Si vous avez enregistré des liens en « dur » dans vos articles, vous pouvez éditer le fichier SQL que vous avez exporté auparavant et faite rechercher-remplacer en indiquant votre ancien domaine : www.anciendomain.com -> vers votre nouveau domaine www.nouveaudomaine.com, enregistrer votre fichier SQL et refaite l’étape 3.
···
[ad_2]